今日練習檔 ԅ( ¯་། ¯ԅ)
大家好,今天進到了圖表主題的第四天,如果您還沒看過前三天的可以先回去看喔!昨天更改玩座標軸的數值,其實就與我們第一天的圖表相似了,只剩下幾步就可以完成囉~
第十一步,資料標籤,資料標籤不一定是所有圖表都需要,但有資料標籤的話他人較容易看出確切的資料數字,新增的方法也很簡單,只要點選圖表後,在右上角就會出現三個小工具,分別為「新增項目」、「更改樣式」及「篩選」,只要點選第一的新增項目(綠色加號),就可以看到我們前幾天有介紹到的功能都有在裡面,在此當然就是選擇「資料標籤」,將此打勾後就會看到圖表就順利加上資料標籤囉!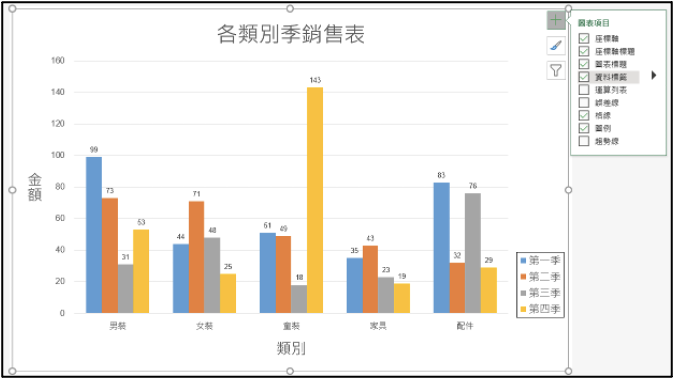
其實這時就可以看出為什麼最一開始要先設定字型,大家可以點選任一一個資料標籤,就會發現一開始設定的字型及大小都自動套用在上面了!其實資料標籤是有分組的,在這個範例中,同一季的資料標籤都是算在同一組,其實您點選任一個資料標籤就可以清楚看到,例如我點選第一季資料,所有是第一季(藍色)的資料就全部都被選起來了,如下圖所示: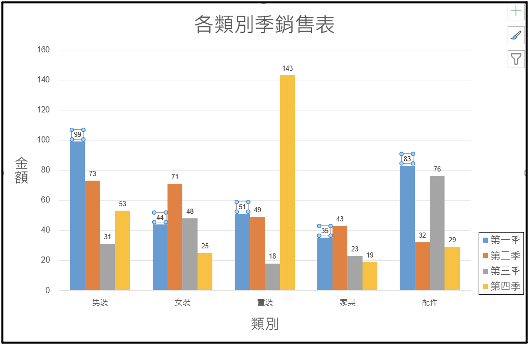
再來只要在任一個資料標籤上快速點選滑鼠左鍵兩下,在畫面右側就會出現「資料標籤格式」的設定視窗,在裡面的「標籤選項」還有很多很實用的功能。例如第四個「顯示指引線」,指引線就是標籤與該資料中間的線,不過由於預設的就是在資料上方一點點,因此不會有線,您可以試試看將資料標籤拉遠,就會出現一條指引線,如下圖所示: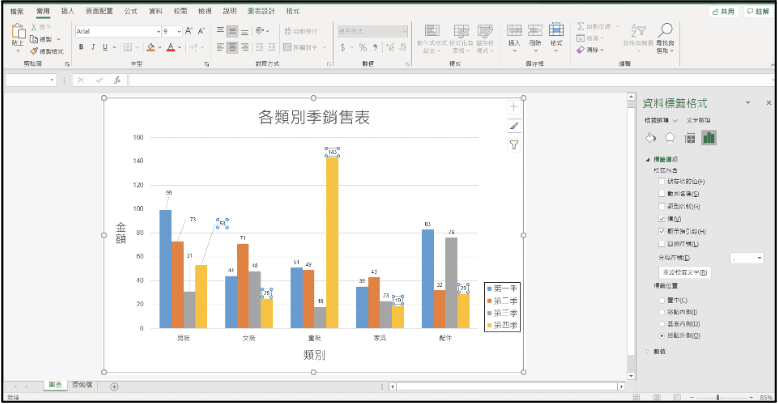
當然在這邊會有點不合適,但這個功能在製作圓餅圖時還蠻常用到的!再來就是下方的「欄位位置」,從上面的圖中也可以看到有分四種,大家可以自行試試看,我認為最好看的就是「終點內側」還有「終點外側」。
第十二步,圖表格線,根據我們在第一天的範例檔,這步將是最後一步。同樣是點選右上角的綠色加號,在裡面就可以看到「格線」的項目,不過其實還有秘密的細部設定,那就是當您將滑鼠移到格線上後(不要點),就會看到右側出現一個黑色的向右箭頭,點下去就會看到四個選項,如下圖: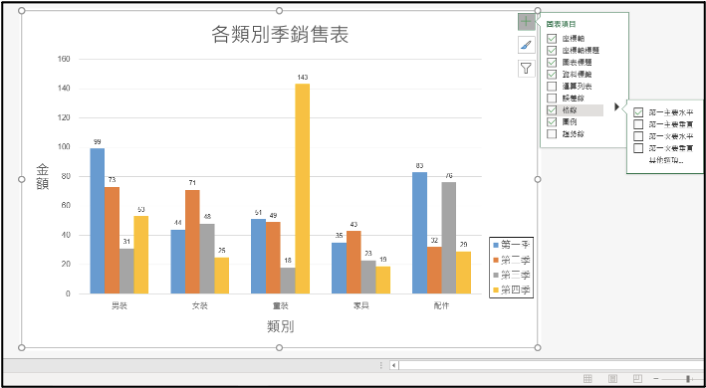
分為兩個水平及兩個垂直,並且也有主要與次要之分,次要不是不重要,而是在主要格線中的「細部格線」,而我在範例中使用的為水平的次要格線,因此我將「第一次要水平」的核取方塊勾選起來,就可以看到格線的效果了唷!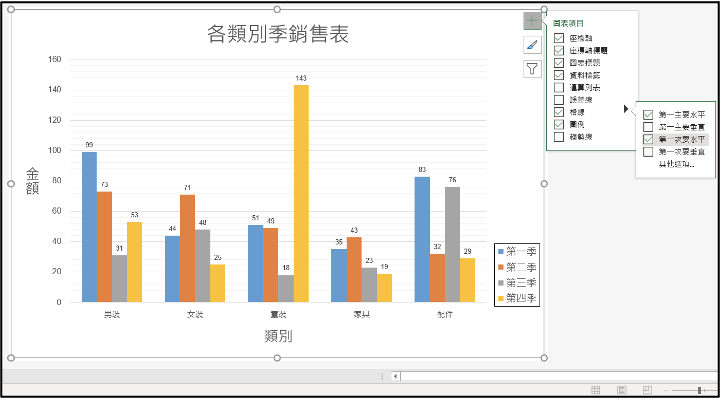
到這邊我們就完成囉!恭喜老爺、賀喜夫人!那今天就到這邊吧...... ⁽⁽ଘ( ˊᵕˋ )ଓ⁾⁾
什麼!!你說昨天的座標軸數值還沒講完!我差點忘記了,好那我來補充一下!
在數值的方面也算是非常重要的,目前間隔是20,要改的方法其實也不難,只要快速點選滑鼠右鍵兩下,就會在旁邊出現「座標軸格式」的設定窗格,如下圖: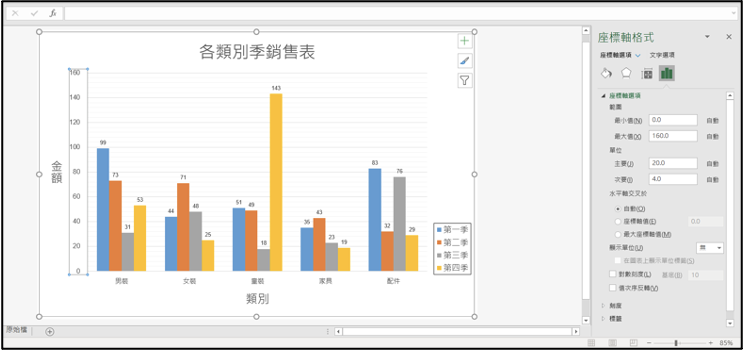
接著最上面的最重要,也就是「範圍」和「單位」,範圍相信大家都看得懂,比較需要注意的就是,範例中最大的資料為143,所以如果最大值小於143的話會造成圖表的問題,雖然不會顯示錯誤但我敢肯定這不會是一個好的報表。那在單位的部分可以看到一樣有分主要其次要。若您是改「次要」的話,如果沒有「次要格線」是看不出來有任何變化的,要有次要格線才可以看得出來!!如果要更改大的間隔,就必須要改「主要」內的數值,大概的顯示畫面如下圖所示: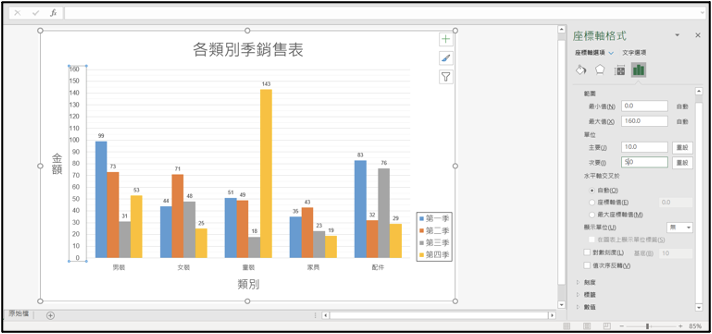
也要注意次要的數值最好是可以整除主要的數值,例如主要為10,次要最好就是1或2或5;主要為15,次要最好就是1或3或5,不然顯示出來會怪怪的唷!
好~以上就是圖表的製作方法及細節,不知道大家覺得怎麼樣呢?有問題也歡迎在下面留言,同時也可以試試看圓餅圖或折線圖,操作方法也很相似唷!那~~我們明天見 ヾ(⌒∇⌒*)See You♪
軒軒的笑話時間:
記者:「阿姨,您手腳這麼靈活,體力這麼好,是怎麼保養的?」
阿姨:「勤勞運動、常站常走路,更重要的是天天保持微笑。」
記者:「喔喔!那阿姨您是從事什麼行業?」
阿姨:「服務業。」
記者:「那您今年貴庚?」
阿姨:「24歲。」![]()

 iThome鐵人賽
iThome鐵人賽
 看影片追技術
看更多
看影片追技術
看更多